
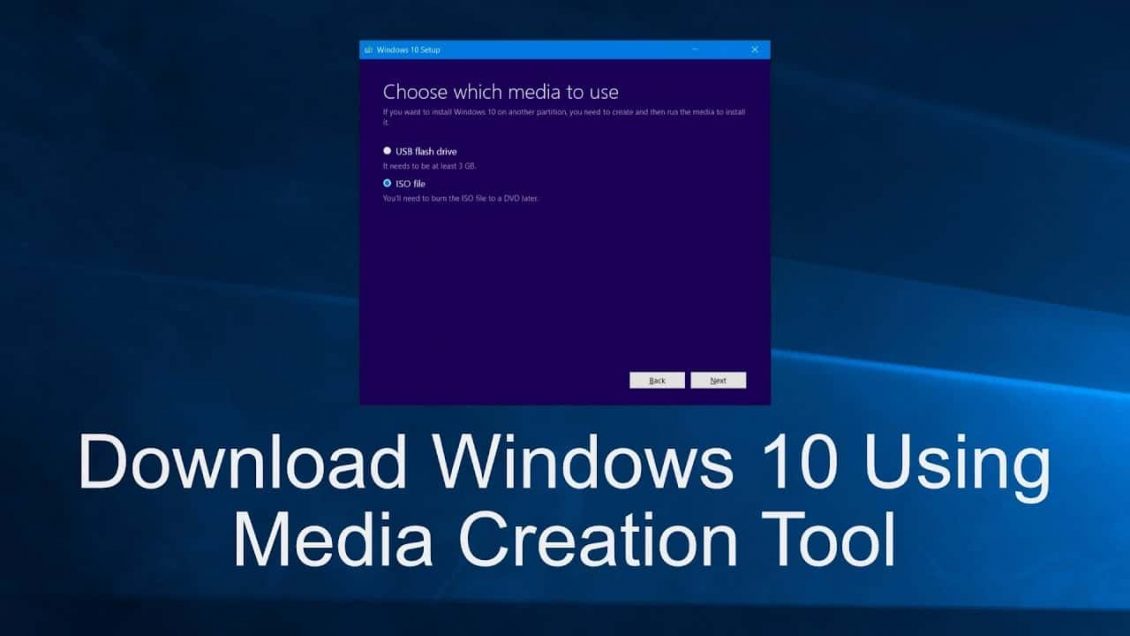
– Copy all of the following commands and paste them into the “notepad”. Some users have said they have fixed the downloading or installing issue on their Windows 11 after resetting the Windows update component, so give it a try. Then if you have any pending update(s), click on it and the new update will start installing on your system. There you will see the Windows 11 installation assistant. It will take you to the Microsoft website. For this:Ĭopy the following link and paste it into the web address. If you are still not able to install or download KB5019980 or KB5020622 on your Windows 11, then your next workaround is to use Windows 11 installation assistant. Then click on search and then click on the link to download the update. Open up this link in your browser – there you need to enter the name of the update which is KB5019980 or KB5020622. – Lastly, save the changes and install the update again. Click on the Restart option from the top left side of the screen. – In the newly opened screen, set “Startup type” as Automatic and Service status as Running. – Find the “Background Intelligent Transfer” service right-click on it and then select “Properties”. Once done, now restart the background intelligent transfer service. – With Windows update selected click on “Restart the service” – Click on “Start” if highlighted and then click on “Ok” – Make sure the “Startup type” is set to “Automatic” and click on “Apply” – Find out the Windows update in the list and double-click on it If after running the update troubleshooter, the issue still persists, try restarting the Windows update and background intelligent transfer service. Restart Windows Update and Background Intelligent transfer service – And then try to install the new update and you will be able to do it without any trouble.


 0 kommentar(er)
0 kommentar(er)
